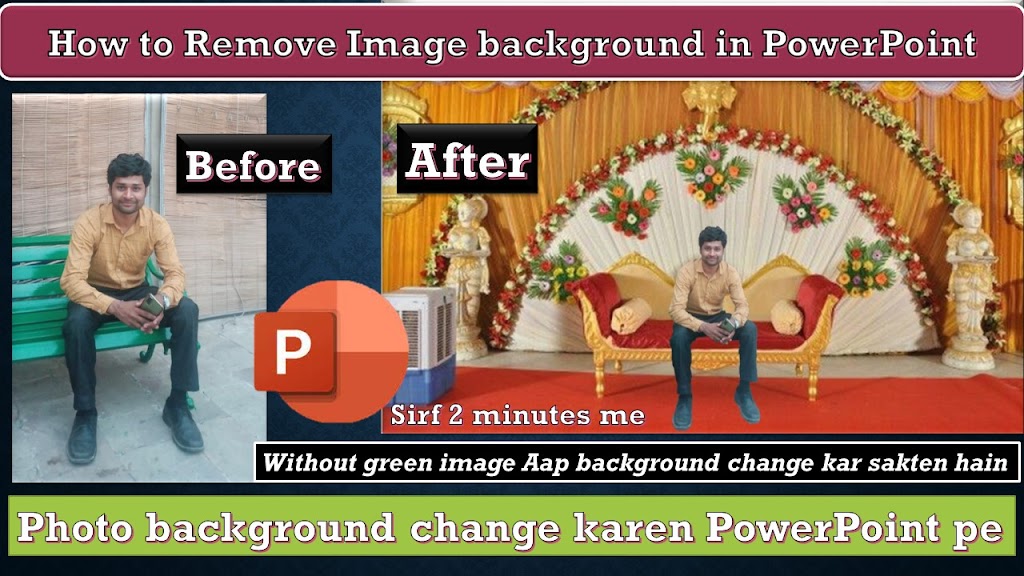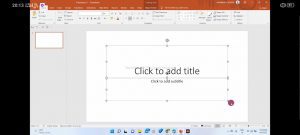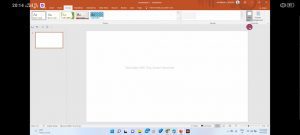how to change photo background colour on PowerPoint दोस्तों हम लोग जानते हैं। कि इस समय कभी-कभी हमें जरूरत पड़ जाता है। किसी इमेज के Background change करना। तब हम कोई ऐसा app और software ढूंढने लगते हैं| जिससे अपने image ke background change कर सकें। तो आज हम इसी के बारे में जानेंगे कि How to Remove Background in PowerPoint किसी भी इमेज के बैकग्राउंड कैसे रिमूव करें PowerPoint me.
- 2 Line sad Shayari in English | Super Love sad Shayari 2022
- Sad Shayari 2 line heart touching | Bewafai Shayari in Hindi
- Gautam Buddha story in Hindi and English | Gautam buddha
- love Shayari in Hindi 2 lines | Dil se SMS, love Shayari
- how to change photo background colour on PowerPoint
- Hindi Shayari for love | love Shayari in Hindi 2 lines
- Love Shayari in English | 2 Line Love Shayari in English for Girlfriend
- best story in Hindi and English | best short stories online free 2022
- Love Shayari in Hindi for Girlfriend: Shayari in Hindi Love Romantic
- 2 line Shayari in English | 2 line Shayari on life in English
PowerPoint me Photo Kaise Banaye. yadi aap video dekhna chahten hain to Click here
How to Remove Background in PowerPoint. if you want to watch video Click here
दोस्तो सबसे पहले जब अपने पावर पॉइंट ओपन करते हैं। तो कुछ आपको इस तरह का देखने को मिलता है। माउस के राइट बटन दबाकर यहां सारे सिलेक्ट करके और डिलीट का बटन दबा देना है। ताकि यहां आपके पेज पर जो भी दिखे वह डिलीट हो जाए और आपका पेज बिल्कुल क्लीन हो जाए।
Friend first of all open the PowerPoint on your screen and it will show like this. then after select the all PowerPoint page and press the delete button.
फिर आपको ऊपर Toolbar me Design के ऑप्शन मिल जाता है। तो Design पर क्लिक करें। उसके आगे राइट हैंड में Slide size का ऑप्शन मिल जाता है। slide size पर क्लिक करें। और वहां से जो भी आप का बैकग्राउंड इमेज का साइज हो वह सेम साइज सेलेक्ट करलें। आप बिना साइज़ change किये भी इमेज के बैकग्राउंड चेंज कर सकते हैं। लेकिन ऐसे करने पर जो आपका इमेज बैकग्राउंड होगा। वह सही नहीं दिखेगा। इसलिए जितना साइज बैकग्राउंड इमेज का हो उतना PowerPoint का भी साइट सेट करें। तो आपका इमेज देखने में अच्छा लगेगा।
How to Remove picture Background in PowerPoint for watch video Click here
Then after on your screen show something like this, and you will get design option on your toolbar. Press the design option and then you will get right hand (slide size) option. press the slide size option. and there you can set your background image size.
फिर आप को लेफ्ट हैंड में ऊपर, insert का ऑप्शन मिल जाता है। उस पर क्लिक करें। और वहां से अपना बैकग्राउंड इमेज select कर लें। बैकग्राउंड इमेज सिलेक्ट करने के बाद, आपको कुछ इस तरह का दिखेगा। और जो आपने पहले PowerPoint में इमेज का साइज सेट किया था। उसको अपने बैकग्राउंड इमेज से बराबर मिला दें। कुछ इस तरह से।
Then you will go to insert option in your toolbar and select the your background image. And you selected your favourite image size in PowerPoint. match it with your background image. something like this
How to remove video Editor Kinemaster’s watermark 100%free Click here
फिर दुबारा insert पर click करें| और उस image को select करें जिसका आप background change करना चाहते हैं। then आपको कुछ इस तरह का देखने को मिल जाता है। यहां पर आपको लेफ्ट हैंड में ऊपर Remove background का ऑप्शन मिल जाता है। Remove background पर क्लिक करें। कभी-कभी यहां ऑप्शन नहीं मिले, तो आप ऊपर picture format ऑप्शन मिल जाता है। Picture format पर क्लिक करें। तो आपको Remove background का ऑप्शन मिल जाएगा। आप Remove background पर क्लिक कर दें।
PDF kaise edit kare Click here
Then click the again insert option. And a select the that image. which image do you want to remove the background. Then after you can see something like this on your screen. Here you will get (remove background) option left hand above. Now you can Click the remove background option. Sometime you would not get here remove background option. then you click on the picture format option. Then you can see like this. After this click on the remove background option.
फिर आपको कुछ इस तरह का देखने को मिल जाता है। फिर आपको ऊपर लेफ्ट हैंड में चार ऑप्शन मिल जाता है। 1st (Mark Areas to keep) 2nd (Mark Areas to remove) 3rd ( Discard all change) 4th( keep change). और आपका इमेज रेड कलर में हो जाएगा कुछ इस तरह का। Mark areas to remove (-) ऑप्शन पर क्लिक करके और अपने इमेज में जो बैकग्राउंड रिमूव करना है। वहां पर click करें। और इमेज में जिस एरिया को रखना चाहते हैं। तो mark areas to keep (+) क्लिक करके इमेज के जिस एरिया को रखना चाहतें वहाँ पर क्लिक करें। ऐसे करके अपना इमेज के बैकग्राउंड रिमूव कर लें। ध्यान रहे आपकी इमेज में जो रेड कलर में रहेगा। वह रिमूव हो जाएगा और जो क्लीन सा दिखेगा। वह एरिया फ़ोटो में रहेगा। ऐसे करके जो अपने इमेज में चेंज करना चाहतें हैं। वह चेंज कर लें। और जब आपको लगे कि अच्छे से बैकग्राउंड रिमूव हो चुका है। तो (keep changes) पर क्लिक कर दें।
PowerPoint me Photo Kaise Banaye video dekhne keliye yahan Click here
Then you will see something like this on your page. After this you get four option left hand above. 1st (Mark Areas to keep) 2nd (Mark Areas to remove) 3rd ( Discard all change) 4th( keep change). Something this type. And your image background will have colour change red. Something like this. And click on the minus (-) option. then you will click that area, which area you want to remove in your image that area should be select and Then it will change the colour in your removed area. after you want to keep in your image. so click on the plus (+) option. And you will click that which area you want to keep in your image. You do this you can change the background of your image.
फिर आपको कुछ इस तरह का देखने को मिल जाएगा। आपका इमेज का बैकग्राउंड रिमूव हो चुका होगा।
ऐसे करके बड़े आसानी से अपनी इमेज का बैकग्राउंड रिमूव कर सकते हैं। अपने के लैपटॉप पावर पॉइंट में। और इसे save करने के लिए जैसे आप पीडीएफ save करते हैं। वैसे ही save करें। बस जहाँ से आप (PDF) SELECT करतें हैं। वहाँ पर (JPEG) सिलेक्ट करें। ताकि बिल्कुल फोटो की तरह SAVE हो जैसे मोबाइल में फोटो होतें हैं।
If you changed the image completely. then if you want save this image. Then click on the changes option. And you will save like that you always save your file in PDF. Where to use choose PDF file there you have to choose JPEG option. Because your file is saved in an image.
How to remove video Editor Kinemaster’s watermark 100%free Click here
दोस्तों यदि आपके मन में कोई और question हो तो आप कमेंट बॉक्स में पूछ सकते हैं। मैं जरूर आपके सवालों का जवाब दूंगा definitely.
Friend if you have any questions. so you can ask me in the comment box. I will try to give your question answer definitely.
- 2 Line sad Shayari in English | Super Love sad Shayari 2022
- Sad Shayari 2 line heart touching | Bewafai Shayari in Hindi
- Gautam Buddha story in Hindi and English | Gautam buddha
- love Shayari in Hindi 2 lines | Dil se SMS, love Shayari
- how to change photo background colour on PowerPoint
- Hindi Shayari for love | love Shayari in Hindi 2 lines
- Love Shayari in English | 2 Line Love Shayari in English for Girlfriend
- best story in Hindi and English | best short stories online free 2022
- Love Shayari in Hindi for Girlfriend: Shayari in Hindi Love Romantic
- 2 line Shayari in English | 2 line Shayari on life in English